Working With Third-Party Fonts & Shopify
Published on Thu Feb 22 2024
8 min read
Hi there!
I’m excited to say this is my first contribution to the i_only_speak_liquid newsletter! I’m Mike, a freelance web developer and a member of the Storetasker network.
What I’ve been thinking about:
For merchants, an essential part of the e-commerce experience is communicating your brand through your store. One of the pillars of brand design is selecting your brand’s fonts, as they’re a great way to establish recognition and define the tone of your brand.
Shopify makes it easy for merchants to change their online store’s fonts through the theme editor. Most themes have a Typography setting that allow you to choose from one of the many Shopify-hosted fonts. However, what happens if the merchant needs to use a font that Shopify hasn’t licensed? Furthermore, if this third-party font isn’t hosted, how do we implement it on our site? Let’s explore the answers to the questions today.
1. Host your font
The first thing we need to figure out is where will our font files be hosted? If the merchant has the raw font files, we can add them to our codebase and they’ll be hosted by Shopify alongside the rest of our site. These files will end in either .woff, or .woff2 file extensions. Keep in mind that different variations (Light, Semi-Bold, Bold, etc.) of the font may have their own font file.
With our font files in hand, open up your theme’s codebase on your machine and copy them into the /assets folder. It’s totally fine if you have both a .woff and .woff2 file for each font weight (we’ll handle this). In the example below, I added both the Bold (font-weight: 700) and Black (font-weight: 900) weights of the Brice font family to my theme.
my-theme/
┣ assets/
┃ ┣ brice-black-webfont.woff
┃ ┣ brice-black-webfont.woff2
┃ ┣ brice-bold-webfont.woff
┃ ┣ brice-bold-webfont.woff2
┃ ┣ // more files...
┣ config/
┣ layout/
┣ locales/
┣ sections/
┣ snippets/
┗ templates/2. Declare your fonts
Next, we’ll need to declare our fonts. This step involves telling the browser how to fetch and use your font files.
[!attention] Heads up! The remaining steps will vary depending on how your theme manages its stylesheets. I’ll show you one way that should cover most cases. 💪
Create a file called custom-fonts.css.liquid inside the assets folder. Make sure that this file ends in .liquid! I lost valuable time debugging an issue with custom fonts by forgetting this step.
For each font weight that we’ve added from the previous step, we’ll need to declare a font-face. Again using the Brice example, see the font-face declarations below:
/* assets/custom-fonts.css.liquid */
@font-face {
font-family: 'Brice';
font-style: normal;
font-weight: 700; /* 700 is commonly used for Bold weight */
src: url("{{ 'brice-bold-webfont.woff2' | asset_url }}") format('woff2'),
url("{{ 'brice-bold-webfont.woff' | asset_url }}") format('woff');
}
@font-face {
font-family: 'Brice';
font-style: normal;
font-weight: 900; /* 900 is commonly used for Black weight */
src: url("{{ 'brice-black-webfont.woff2' | asset_url }}") format('woff2'),
url("{{ 'brice-black-webfont.woff' | asset_url }}") format('woff');
}
What’s happening here?
Well, these font declarations act as a map for our CSS styles to find the right font. We’ll see this in action in a later step — remember this moment! 💭 Also, note the use of Liquid syntax here; the asset_url filter helps us out by handling the final URL of our font files, we just have to make sure the file names are correct and that they’re in the assets folder.
3. Include your font
Moving on! Let’s make sure our third-party fonts are available everywhere in our theme. Locate your theme.liquid file and add the following line within the <head> tags:
<link rel="stylesheet" href="{{ 'custom-fonts.css.liquid' | asset_url }}" type="text/css" media="all">What’s happening here?
In the last step, we declared our fonts in a new file (custom-fonts.css.liquid), but that doesn’t mean those fonts are available us to apply to elements yet. We must include the file containing them, and now we have!
4. Apply your fonts
With our fonts hosted, defined, and included, we can now apply them to elements in our site. As mentioned before, different themes and their application of CSS will vary. Many themes will have a stylesheet that covers the theme more generally, like theme.css, theme.css.liquid, base.css, or base.css.liquid. Navigate to the proper file for your situation, and try to add CSS rules for font-family to a couple of elements your third-party font. Here’s my example:
h1, h2, h3, h4 {
font-family: "Brice", sans-serif;
font-weight: 700; /* Use the font-weight that corresponds to your @font-face declaration */
}What’s happening here?
Remember when we declared two font faces earlier, one for Brice Bold (700) and Brice Black (900)? The CSS rule here will find the @font-face we declared which has a font-family value of “Brice” and a font-weight value of 700, and use that “map” to pull the correct font. So make sure your font-family values are the same in the CSS rule and the @font-face declaration!
5. Test & celebrate your fonts
At this point you’ll probably see your fonts being applied to whatever elements you’ve targeted. If you aren’t, or if you want to verify the success of the setup, you can use your browser’s developer tools to do so. Navigate to the Network tab, filter the requests for .woff files and locate the request for your font file. You should see something like the screenshot below
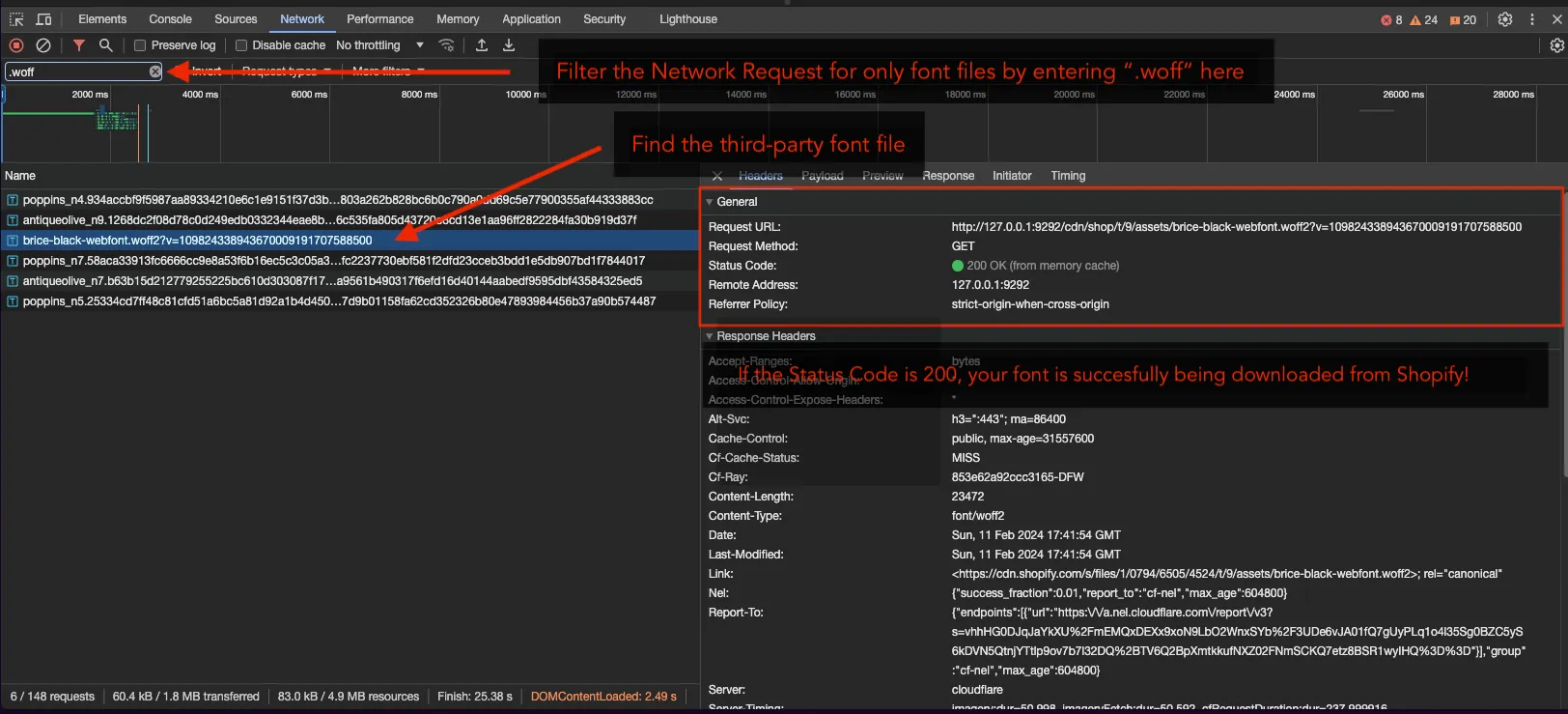
Bonus: Tie settings in with your font
It should be noted that third-party fonts, self-hosted or hosted by another (i.e. Google Fonts), will never be selectable through a font_picker setting. If you want to give the merchant the flexibility of modifying the font family and weights that are applied in their site, we’ll need to create a custom font picker solution. It might look something like this:
{
"type": "select",
"id": "type_header_custom_font",
"label": "Custom Font > Family",
"info": "If selected, this selected custom font will be used.",
"options": [
{
"value": "",
"label": "None"
},
{
"value": "Brice",
"label": "Brice"
}
]
},
{
"type": "select",
"id": "type_header_custom_font_weight",
"label": "Custom Font > Weight",
"options": [
{
"value": "100",
"label": "100"
},
{
"value": "200",
"label": "200"
},
{
"value": "300",
"label": "300"
},
{
"value": "400",
"label": "400"
},
{
"value": "500",
"label": "500"
},
{
"value": "600",
"label": "600"
},
{
"value": "700",
"label": "700"
},
{
"value": "800",
"label": "800"
},
{
"value": "900",
"label": "900"
}
]
},A few notes on this:
- I would probably remove the font weights we’re not using so the merchant doesn’t have the option to select a weight that isn’t supported.
- The
idvalue of these two settings indicates that this custom font should be applied to headings. You may want to repeat these settings for body text, links, menus, etc. Just make sure to update youridvalues so they are unique - You’ll also need to manage the linking up of this setting with your theme, but this should get you started!
3 links you can’t miss:
Shopify Fonts - The official documentation for working with fonts in Shopify. Hopefully you found my walkthrough helpful, but first-party docs are always a recommended resource!
Realtime Colors - A fun way to play with font and color schemes! You can quickly configured different combinations and immediately see the updated webpage in real time. Additional features include a Figma plugin, accessibility feedback on your scheme selections, and scheme randomization. All of your selections are encoded in the URL, making it easy to share your scheme with others. I’m a particular fan of seeing my choices applied to the Blog Post (see top right-hand dropdown)
Mock.shop - A useful service that provides high-quality commerce data for storefront prototyping. You can easily generate queries and retrieve various types of e-commerce data, such as products, variants, collections, and carts, making it particularly useful for creating themes and Hydrogen storefronts.
1 app I like:
I’m no expert on the field of Shopify Apps, but one that merchants seem to really enjoy is Novel It creates a unique video-based shopping experience that gives your fans, customers, and influencers the opportunity to show why they love your products. While the video plays, a deep link to the highlighted product makes it streamlined for new potential customers to purchase that product. Check it out!
One learning as a freelancer:
No one could have prepared me for how different the daily existence would be when you switch from being employed by another to self-employed. There are some incredible benefits, but there’s also a very particular set of obstacles, especially mentally and emotionally, that you need to learn to handle.
We all have a methaphorical “well” of cognitive resources everyday, and it drains as we focus and solve our daily challenges. If we don’t ensure proper management of this well, it will start to affect your emotional wellbeing, physical wellbeing, and your work! When you’re a freelancer, treating this well with care can be a slippery experience. You might feel like you’re always “on,” and the anxiety of not getting paid consistently becomes a magnet for overexerting yourself. Try to get in tune with your well, learn how to fill it, recognize when it’s depleted, and feel OK about things when its empty.
It has been documented in different ways and its widely accepted that consistency will always beat out intensity when it comes to progressing towards a goal. Institute good habits, be kind to yourself, and make time for non-work activities like socializing, meditation and play… you’ll be happier, healthier, and more prolific! Play the long game!